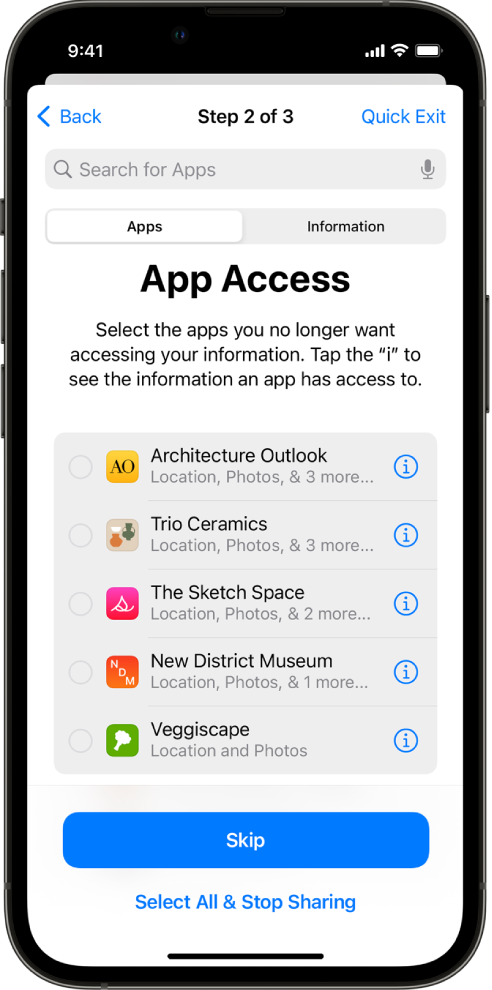Apple iOS 16.0.3 has been released for all iOS 16 compatible devices, that’s the iPhone 8 and newer. iOS 16 dropped support for the iPhone 6S and iPhone 7 ranges, as well as the iPod Touch. It’s got some new tricks.
Lockdown Mode
This changes the functionality of your iPhone. It strictly limits certain apps, websites and features to protect against targeted cyberattacks.
Politicians, lawyers and activists are among the intended users, as they are often targeted by individuals or even state-sponsored hackers. Lockdown Mode shores up the iPhone’s weak spots, preventing spyware infiltration that doesn’t require user interaction.
Tech tip: What really happens when you unsend a text on your iPhone https://t.co/6ASCn0kUk7 #FoxNews
— Bo Snerdley (@BoSnerdley) October 11, 2022
Edit/Unsend Messages
Ever make a mistake while texting and wish you can take it back? Well, now you can!
iOS 16 adds the ability to unsend and edit messages, but the feature only works between two iPhones running iOS 16. And whether you take back or change a text, the recipient will get a notification that you took action.
Here’s how to unsend a message:
- While in an iMessage conversation, tap and hold the message you want to unsend.
- Tap Undo Send.
Here’s how to edit a sent message:
- While in an iMessage conversation, tap and hold the message you want to edit.
- Tap Edit and make your changes.
- Tap the blue checkmark when you’re done.
Passkey
Passkeys are unique digital keys that stay on your iPhone. They replace passwords and use Touch ID or Face ID for verification. They are end-to-end encrypted and work across apps and the web to let you sign into websites or apps on a non-Apple device using your iPhone, too.
You must have iCloud Keychain turned on and two-factor authentication enabled to use passkeys.
Depending on the website, browser, or app you’re using, saving a passkey to your iPhone and iCloud Keychain usually consists of these steps:
- For a new account: Enter an account name on the sign-up screen.
- For an existing account: Sign in with your password, then go to the account management screen.
- When you see the option to save a passkey for the account, tap Continue.
Keep track of your Medications
This is a handy new function in the Health app. After setting up your health data, you can add any medications you are currently taking to set a schedule and keep track of dosages. You can create a list to keep track of medications, vitamins and supplements you take.
Here’s how to track your medications (not all are listed but they’re planning to add more):
- Open the Health app and tap Browse at the bottom-right of your screen.
- Select Medications then tap Add a Medication.
- To identify the medication, do one of the following:
- Tap the text field, enter the name, then tap Add.
- Tap the camera icon next to the text field and follow the onscreen instructions.
- Follow the onscreen instructions to create a custom visual of the medication and to set a schedule.
Sound Recognition on iPhone
Are you or someone you love experiencing hearing loss? There’s a free online test that helps you check your hearing. Tap or click here to reveal your ‘hearing age’.
A doorbell, a child’s cry, or even the timer on your oven may all slip right past you. This may be the case, especially for those who are hard of hearing.
Sound Recognition on iPhone is used to identify sounds. Here’s how to get started:
- Open the Settings app on your iPhone.
- Tap Accessibility > Sound Recognition.
- Slide the toggle next to Sound Recognition to the right to enable it.
- Next, tap Sounds. You’ll see a long list of recognizable sounds, including fire, siren, smoke, cat, dog, appliances and more. Tap each sound you want your iPhone to listen for and slide the toggle next to it to the right to enable them.
Now, whenever your iPhone detects any of the sounds on your list, you’ll receive a notification through your device.
You won’t be able to use your iPhone’s Hey Siri feature when Sound Recognition is on. Once you disable the feature, you’ll be free to do so again. You can even add custom sounds by recording sounds that you typically hear in your home. Here’s how:
- Go to Settings > Accessibility > Sound Recognition > Sounds.
- Tap Custom Alarm or Custom Appliance or Doorbell, then enter a name.
- When your alarm, appliance, or doorbell is ready, place your iPhone near the sound and minimize background noise.
- Tap Start Listening, then follow the onscreen instructions.
Safety Check
Safety Check is aimed at users at risk of domestic violence. If your safety is at risk, you can use Safety Check on your iPhone (running iOS 16 or later) to quickly stop sharing your information or to review and update sharing with individual people and apps.
Safety Check can be used to modify information associated with your Apple ID. You can use Safety Check to:
- Review and remove devices signed into your account.
- Review and update trusted phone numbers.
- Change your Apple ID password.
- Update your emergency contacts.
- Update your device passcode and your Face ID or Touch ID information.
- Find How To instructions here.
More here:
https://www.komando.com/technology/ios-16-preview/849631/
https://www.foxnews.com/tech/tech-tip-what-really-happens-when-you-unsend-text-on-your-iphone